Découvrez Google Apps Script, l’outil qui va booster votre productivité
J’ai un aveu à vous faire. Quand il s’agit de choisir un outil, je suis attiré par tout ce qui brille. Je suis fan de Notion car son interface utilisateur est ultra agréable. Et lorsque n8n (mon outil d’automatisation préféré) fait une mise à jour, je suis comme un enfant devant un nouveau jouet.
On est nombreux à partager ce petit biais de perception. Et si la plupart du temps il est inoffensif, il peut baisser notre capacité à choisir le bon outil pour la bonne tâche.
Et c’est pour ça qu’il existe un outil d’automatisation ultra performant et gratuit, mais sous-côté car pas très accessible.
Son nom : Google Apps Script.
À retrouver dans cet article :
- Qu’est-ce que Google Apps Script ?
- Pourquoi utiliser Google Apps Script ?
- Comment créer un script sur Google Apps Script ?
- Trois exemples de projets Google Apps Script
- Bilan de Google Apps Script
Qu’est-ce que Google Apps Script ?
Google Apps Script est une plateforme de développement d’applications basée sur le Javascript, qui permet d’exécuter du code dans le Cloud pouvant très facilement interagir avec les différents produits Google : Sheets, Gmail, Docs, Drive, etc.
Concrètement, c’est donc un outil en ligne qui permet de développer du code Javascript et de l’exécuter. De plus, de nombreuses fonctions ont été ajoutées par Google afin de permettre de réaliser certaines tâches très simplement. Par exemple, ajouter une nouvelle ligne de données dans un tableur Sheets ne prend qu’une simple ligne de code.
Voilà pourquoi je vous parlais plus haut de son accessibilité : il ne s’agit pas ici d’un joli outil no-code avec des briques à relier. Cependant, pour peu qu’on maîtrise quelques bases de Javascript, il peut s’agir d’un allié ultra efficace pour mettre en place des outils internes.
Pourquoi utiliser Google Apps Script ?
Par son intégration facilitée aux outils Google, Apps Script peut permettre de développer des projets d’automatisation liés à l’un de ces outils, voire plusieurs d’entre eux.
Imaginons que l’on ait besoin, sur un tableur Google Sheets, de réaliser une opération compliquée ou impossible en utilisant de simples formules. Avec Google Apps Script, on peut développer notre propre fonction et l’utiliser ensuite comme une fonction de base dans nos tableurs. En voilà un bon exemple, un peu idiot mais très parlant :
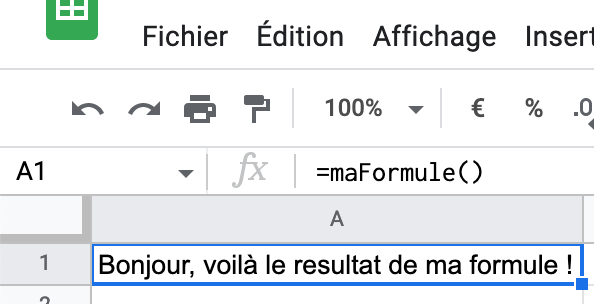
La plateforme est encore plus intéressante lorsqu’on l’utilise pour connecter plusieurs outils. Imaginons qu’on ait dans un Google Sheets les informations d’un de nos clients, et dans un Google Docs un modèle de facture.
On pourra alors développer une fonction qui prend les informations du client dans le Sheets, duplique le modèle Docs de facture et le remplit avec les informations, puis l’exporte en PDF et envoie ce PDF au client par Gmail.
Et là où Google Apps Script prend tout son sens, c’est sur les différentes façons dont peut être exécuté le code. On peut exécuter une fonction à la main depuis l’éditeur ou bien la programmer pour qu’elle s’exécute régulièrement (toutes les heures par exemple).
Mais on peut aussi faire en sorte qu’elle s’exécute suite à une action dans un Google Sheets ou un clic sur un menu que l’on aurait nous-même ajouté à ce Sheets. Par ce biais, on peut ainsi utiliser Google Sheets pour être l’interface (le “front”) de nos outils internes, et ainsi avoir seulement à nous soucier du reste du fonctionnement de ces outils (le “back”).
Si l’on reprend notre exemple d’outil de facturation, pour éviter aux utilisateurs de devoir ouvrir Google Apps Script et exécuter la fonction, on pourrait ajouter un menu personnalisé au Google Sheets. Cela permettrait, après avoir rempli les informations du client dans le Sheets, de générer en deux clics la facture et de l’envoyer par email.
C’est cet aspect d’Apps Script que je trouve le plus séduisant au moment de créer des outils internes aux équipes pour gagner en productivité et favoriser la croissance.
Rappelons enfin, pour être complet sur les raisons de l’utiliser, que Google Apps Script est gratuit et ce quel que soit votre type de compte Google. Vous devrez juste respecter quelques quotas d’exécution, qui sont suffisamment peu contraignants pour déjà envisager de beaux projets !
Comment créer un script sur Google Apps Script ?
Vous voulez savoir comment créer votre premier script et commencer à tester vous-mêmes Google Apps Script ? Suivez le guide :
1. Pour commencer, il faut décider si vous souhaitez créer un script seul ou bien un script lié à un fichier Google (que ce soit un Sheets, un Docs, etc.) La plupart du temps vous souhaiterez lier votre script à un fichier, mais je vais vous montrer ici les deux méthodes.
2. Pour créer un fichier seul, rendez-vous à l’accueil de vos projets Apps Script et cliquez sur “Nouveau projet” en haut à gauche. Pour créer un fichier lié, par exemple, à un Sheets : cliquez dans le menu en haut sur “Extensions” puis “Apps Script”. Vous voilà sur votre premier Apps Script !
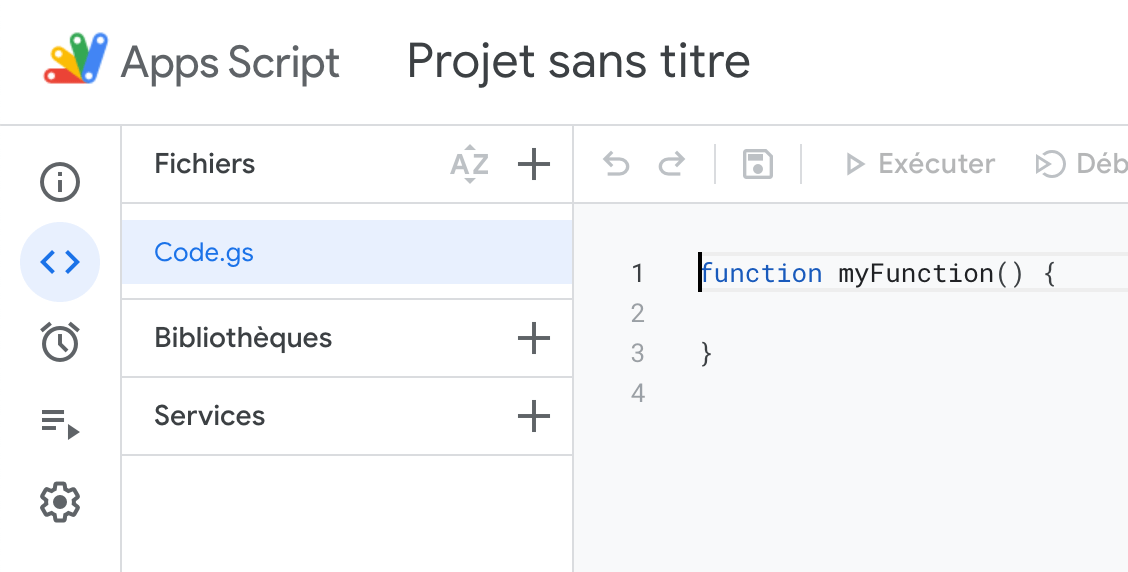
3. Vous pouvez renommer votre projet (car “Projet sans titre” c’est un peu triste !), ainsi que le premier fichier .gs (les fichiers de Google Apps Script). La zone des fichiers permet d’ajouter d’autres fichiers de code, notamment pour structurer et rendre plus lisible lorsque vous développez de gros projets.
4. À l’intérieur de la première fonction créée, ajoutez la ligne de code suivante puis enregistrez et cliquez sur “Exécuter” : Logger.log("Hello world!");
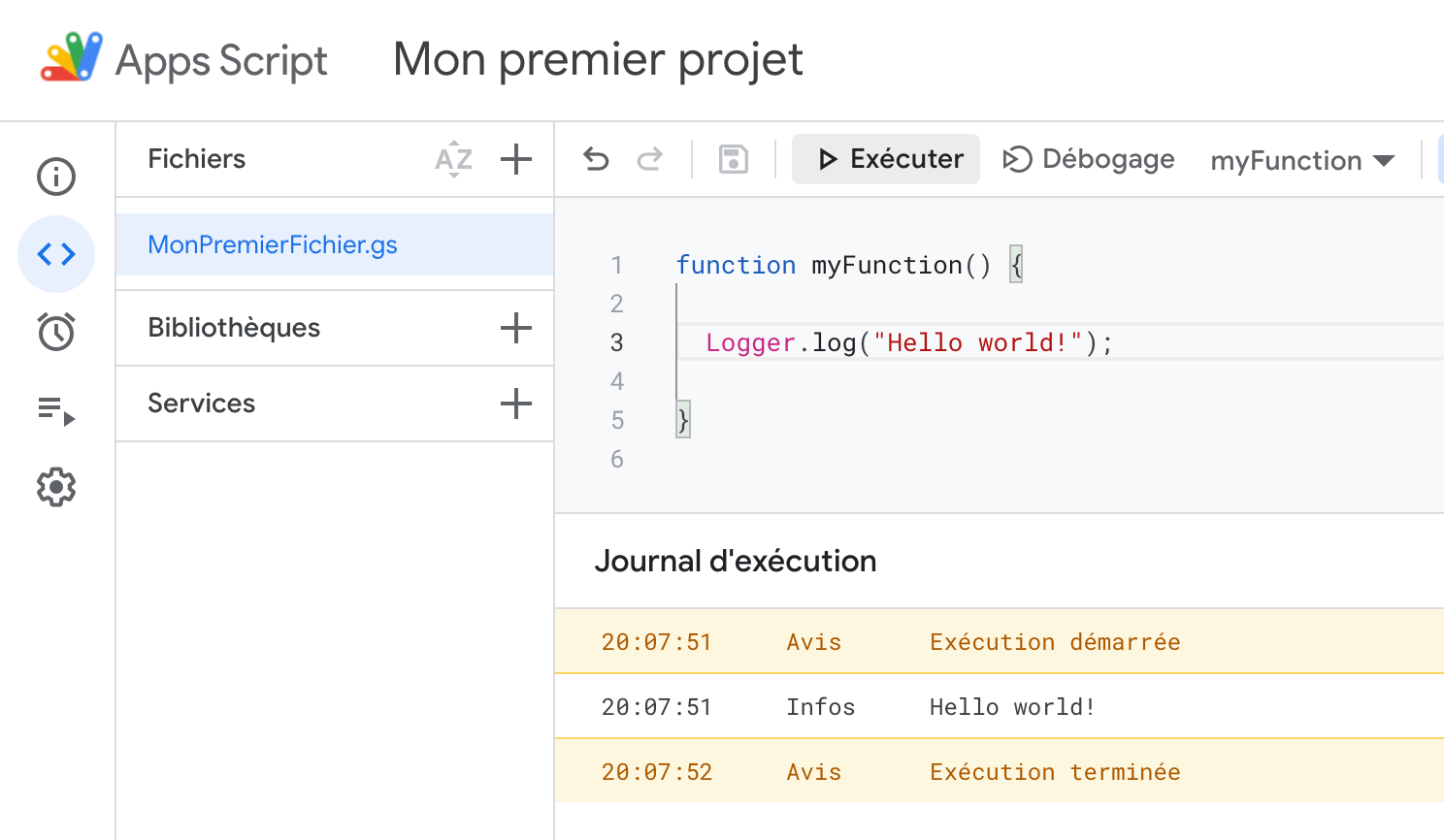
5. Et voilà, vous avez exécuté votre premier script ! Comme vous pouvez le voir, la fonction Logger.log permet d’ajouter des entrées au journal d’exécution, ce qui peut être très pratique pour débugger vos différentes fonctions !
Trois exemples de projets Google Apps Script
Après cette introduction à Google Apps Script et son fonctionnement, je vais vous présenter trois exemples de projets possibles à réaliser sur Google Apps Script. Vous pourrez ainsi vous rendre compte du type d’applications de cette plateforme, qui ne permet pas seulement d’afficher des “Hello world!” !
Une formule pour calculer le résultat d’un AB Test
Pour ce premier exemple, je vais vous présenter le cas d’une formule Google Apps Script que l’on peut utiliser dans Google Sheets. Je vous parlais de ce type d’application dans la présentation, en voici un exemple parfait : un calculateur d’AB Test.
Lorsqu’on mène un AB Test en Growth, pour s’assurer que le résultat n’est pas lié au hasard, on calcule ce qu’on appelle la p-value. Cette valeur nous indique le pourcentage de risque que, si la version B est meilleure que la A, ce résultat soit lié au hasard. On va donc vouloir que cette valeur soit la plus petite possible (en général moins de 5%).
J’ai ainsi créé une formule Apps Script que je peux utiliser dans un Google Sheets pour calculer le résultat d’un AB Test. Il suffit de l’appeler en lui donnant 5 valeurs : le nombre de visiteurs et de conversion sur les deux versions (A et B), ainsi que le niveau de confiance que l’on souhaite. Le niveau de confiance étant donc égal à 100% moins la p-value.
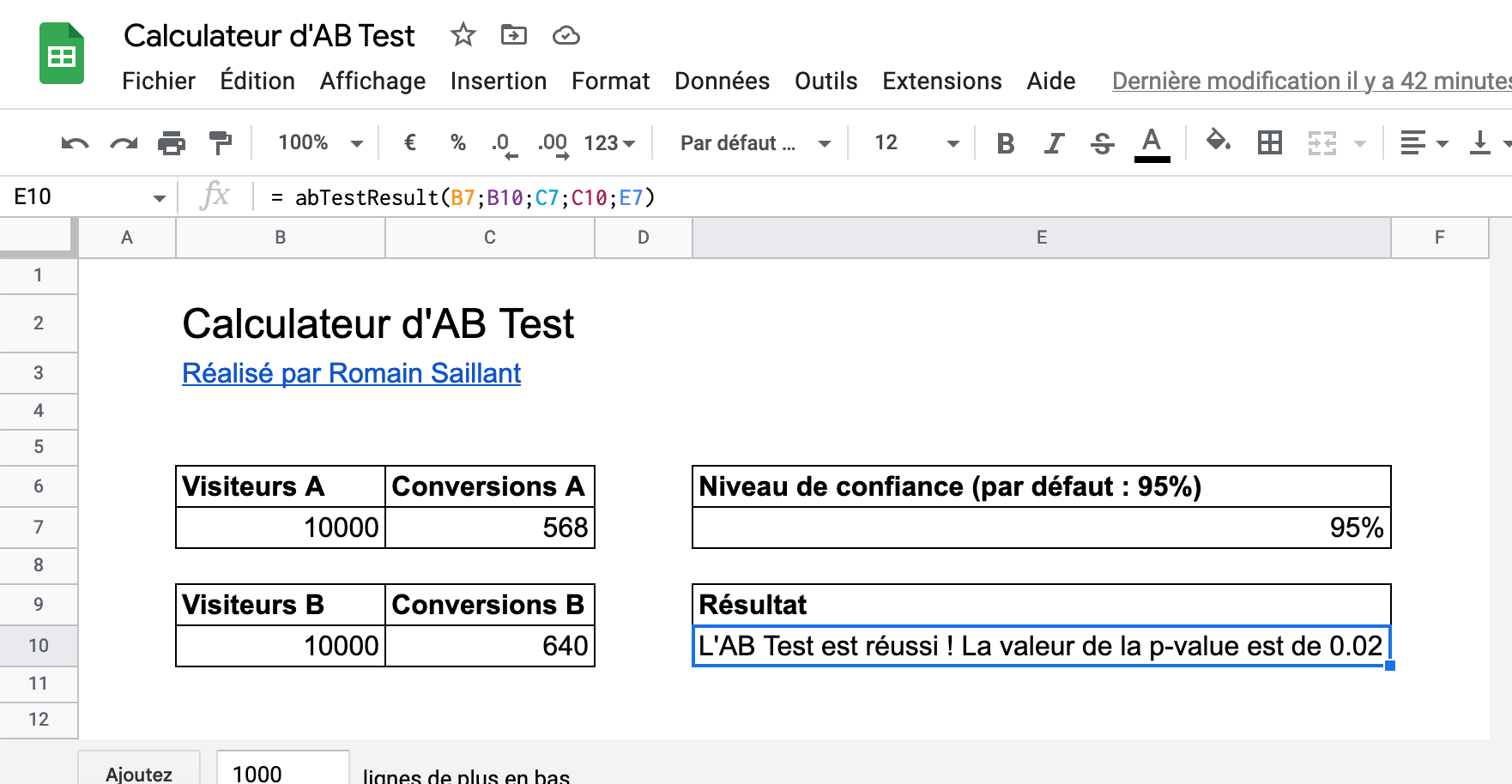
On a donc une formule qui calcule la p-value, puis la compare au niveau de confiance pour savoir si l’AB Test est réussi. En fonction du succès ou non de l’AB Test, elle retourne une phrase associée au résultat.
Si vous trouvez cet outil intéressant, j’en ai fait un template que vous pourrez copier pour l’utiliser avec vos propres AB Tests !
Un générateur de documents administratifs
Lors de mon expérience à Reezocar, j’ai eu l’occasion de mettre en place de nombreux outils internes, notamment pour les équipes administratives. Ces dernières devaient en effet répéter de nombreuses tâches pour chaque client, et il était donc important d’améliorer leur productivité pour des enjeux de scalabilité.
L’un de ces outils était un générateur de documents administratifs. Conçu sur Google Sheets, il permettait de générer de façon très simple un PDF que les équipes devaient auparavant remplir à la main.
Cet outil se décomposait en deux parties. Tout d’abord, l’utilisateur pouvait coller dans une case le lien de la fiche CRM du client concerné. En cliquant sur un bouton, il obtenait alors la liste des informations que nous avions à propos du client dans le CRM.
Ensuite, il pouvait compléter les éventuelles informations manquantes nécessaires à la génération du document. Il pouvait alors cliquer sur un second bouton et obtenir le PDF généré et téléchargeable en quelques secondes.
Je ne peux évidemment rien vous partager concernant cet outil, mais je souhaitais vous en parler car c’est une bonne illustration des liens que l’on peut faire avec Apps Script entre les différents outils Google.
En effet, l’interface de cet outil était réalisée sur Google Sheets, le modèle du document à remplir était un Google Slides, qui était ensuite exporté comme PDF et stocké sur Google Drive. Et l’on aurait pu tout aussi bien imaginer envoyer en plus ce PDF par email au client automatiquement via Gmail.
Un générateur d’articles de blog
C’est le moment où cet article devient très meta ! En effet, l’article de blog que vous êtes en train de lire a lui-même été conçu grâce à l’un de mes outils préférés : mon générateur d’articles sur Google Sheets !
Il faut savoir que tout mon site est développé de façon native, avec du simple HTML, CSS et Javascript. Je trouvais ça plus simple au départ, et même maintenant que le site grossit, le coût de passer sur un CMS comme Wordpress ou Webflow est bien supérieur au fait de continuer à tout faire moi-même.
Ce pour une raison simple : mon site ne change pas si souvent que ça. À une petite exception près : mon blog ! Il doit en effet continuer d’être régulièrement alimenté en articles.
J’ai donc décidé de développer mon propre générateur d’articles, qui me permet d’automatiser une grosse partie de mes tâches. Je commence chaque article par la création d’un dossier Drive qui a le nom de l’article, dans lequel on trouve un Google Docs pour écrire l’article et un sous-dossier qui contiendra les images de l’article.
J’écris ensuite mon article sur le fichier Docs, en respectant une certaine mise en forme qui permettra à mon outil de comprendre la structure de l’article. Ces règles ne sont néanmoins pas très contraignantes. Il s’agit par exemple de mettre les titres de niveau 2 en gras et souligné et les titres de niveau 3 seulement en gras, ce genre de choses.
Je me rends ensuite sur l’interface de mon générateur d’articles sur Sheets. Je dois lui indiquer 5 éléments :
- Le lien du dossier Drive global
- Le path (partie de l’URL) de mon futur article (en l'occurrence “google-apps-script”)
- La date de publication de l’article
- La catégorie de l’article (j’en ai pour l’instant 3 différentes sur mon blog)
- La meta description
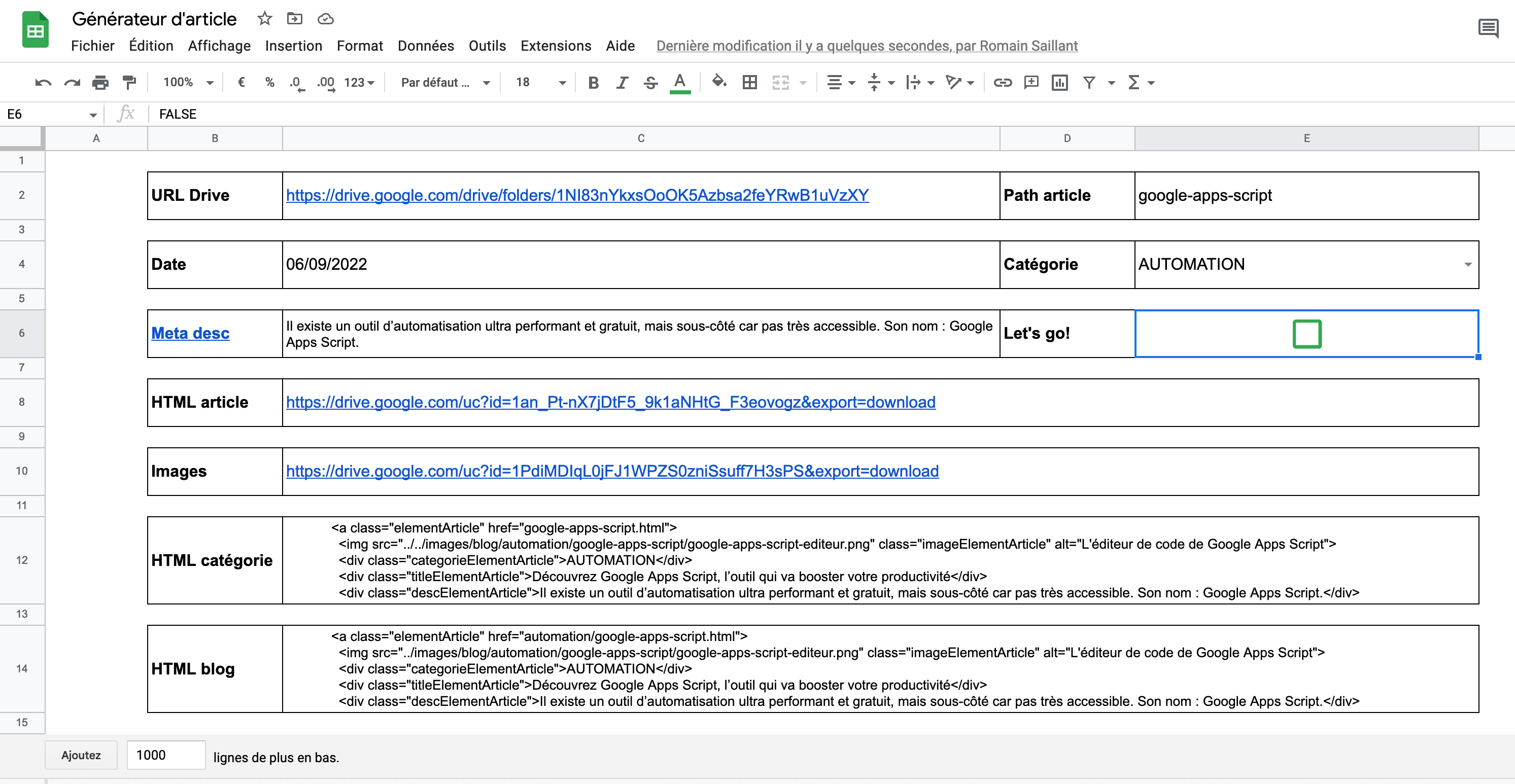
Je n’ai alors plus qu’à appuyer sur le bouton “Let’s go!” et à attendre un peu plus d’une minute. Le générateur me donnera alors trois choses :
- Le fichier HTML de l’article, prêt à être téléchargé et ajouté dans le bon dossier de mon site
- Un dossier compressé avec toutes les images, prêt à être téléchargé et ajouté au dossier images de mon site
- Deux bouts de code HTML à insérer dans les pages du blog pour qu’elles affichent le lien vers l’article en question
Et voilà ! Une opération qui pouvait me prendre une demi-journée par article ne me prend maintenant plus que quelques minutes, pour peu que j’ai respecté quelques règles peu contraignantes pendant l’écriture de l’article.
Et j’ai même encore quelques idées pour l’améliorer, comme le fait de diminuer le poids des images avant de les télécharger (je dois encore le faire moi-même), ou le fait d’automatiser la création des dossiers et fichiers Drive lorsque je commence la rédaction d’un nouvel article.
Bilan de Google Apps Script
Vous l’aurez compris, Google Apps Script est un outil indispensable pour automatiser et optimiser des actions. Par sa connexion facilitée à tous les outils Google, il offre la possibilité de concevoir des outils internes nécessitant une interface visuelle, sans avoir à développer cette dernière.
Google Apps Script offre ainsi la possibilité de mettre en place ce que j’appelle des outils Growth métiers. Des outils internes à destination des équipes ayant un impact sur votre modèle de croissance.
Si le sujet vous intéresse, j’ai écrit un article dessus. C’est un long guide détaillé qui vous prendra un peu de temps à lire, mais le jeu en vaut la chandelle. Il s’agit du résultat de mes 4 années à travailler sur cette méthode, en testant des choses et en itérant car aucun contenu n’était à l’époque disponible à ce propos.
Dans ce guide vous apprendrez notamment :
- Comment un outil interne peut impacter votre modèle Growth
- Comment détecter les équipes à accompagner et les outils à construire
- Comment mettre en place ces outils et les faire évoluer
Il vous suffit de cliquer sur ce lien pour lire mon article sur les outils Growth métiers.